Startup Programs Directory
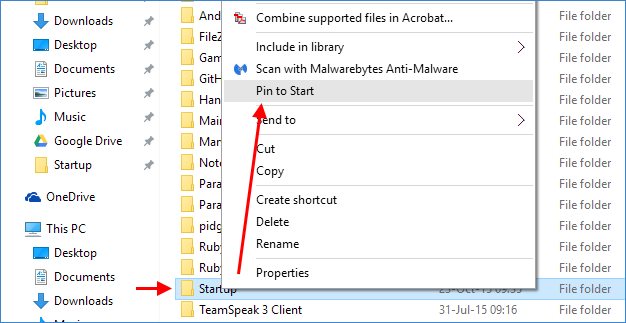
These programs start up for the current logged in user only. To directly access this folder, open Run, type shell:startup and hit Enter. Or to quickly open the folder.
Summary Technical Level: Basic Applies to: Windows 8 The Startup folder in Windows makes it convenient to have programs start automatically when you start Windows. Programs or shortcuts placed in the Startup folder will run whenever Windows starts. In Windows 7 and earlier versions, you can open the Startup folder from Start >All Programs. In Windows 8, however, this approach doesn't work since the Start button is gone. Volfied Oyunu Indir Windows 7 Uyumlu. Details Where is the Startup folder?

The Startup folder in Windows 8 is located in%AppData% Microsoft Windows Start Menu Programs, which is the same as Windows 7 and Windows Vista. In Windows 8, you must manually create a shortcut to the Startup folder. Create a shortcut to the Startup folder 1. Open File Explorer. In the Address Bar of the File Explorer, paste the Startup folder path as below, and then press Enter.%AppData% Microsoft Windows Start Menu Programs (Or you can directly access Startup folder by using Windows Run.
Press Windows Key and R key together and type shell:startup and click ok.) Then you can either pin the shortcut of the Startup folder to the Start screen or to the File Explorer on the task bar. Pin the shortcut of the Startup folder to the Start screen Right-click the Startup folder, and then click Pin to Start. Now you will see the Startup folder shortcut appear on the Start screen (press the Windows button). You may need to scroll the Start screen to the far right to see the shortcut. Pin the Startup folder to the File Explorer 1. Drag the Startup folder to the File Explorer on the task bar. When you see Pin to File Explorer, release the mouse button. Les Parapluies De Cherbourg Torrent Francais.
Right-click the File Explorer and you will see the shortcut to the Startup folder.
Comments are closed.